저는 살면서 영상을 제대로 만들어본 적이 별로 없습니다. 잘 나가는 유튜브의 영상들은 제게 꿈 같은 영상들이죠. 편집 기술이 장난아닙니다. 하지만 영상이 꼭 퀄리티 있어야하는 건 아니잖아요? 그래서 오늘은 간단하게 다빈치 리졸브로 영상을 제작하는 방법을 알려드리려고 합니다.
미리 말씀드리지만 '진짜' 간단한 영상을 만드는 방법입니다. 영상 한~번도 안 만들어본 사람만 읽는 게 좋을 거예요. 처음부터 어려운 영상 만들려고하면 재미 없어서 금방 포기합니다. 간단한 영상이라도 만들어봐야 흥미를 느끼고 다음 단계로 넘어갈 수 있습니다.
다빈치리졸브로 간단하게 영상 만들기
다빈치리졸브를 실행하면 다음과 같은 화면이 나오는데요. 오늘 교육에서는 아래 두 버튼만 사용할 거니까, 다른 건 무시해도 좋습니다. 다른 거 만져보다가 괜히 어지럽기만 합니다.
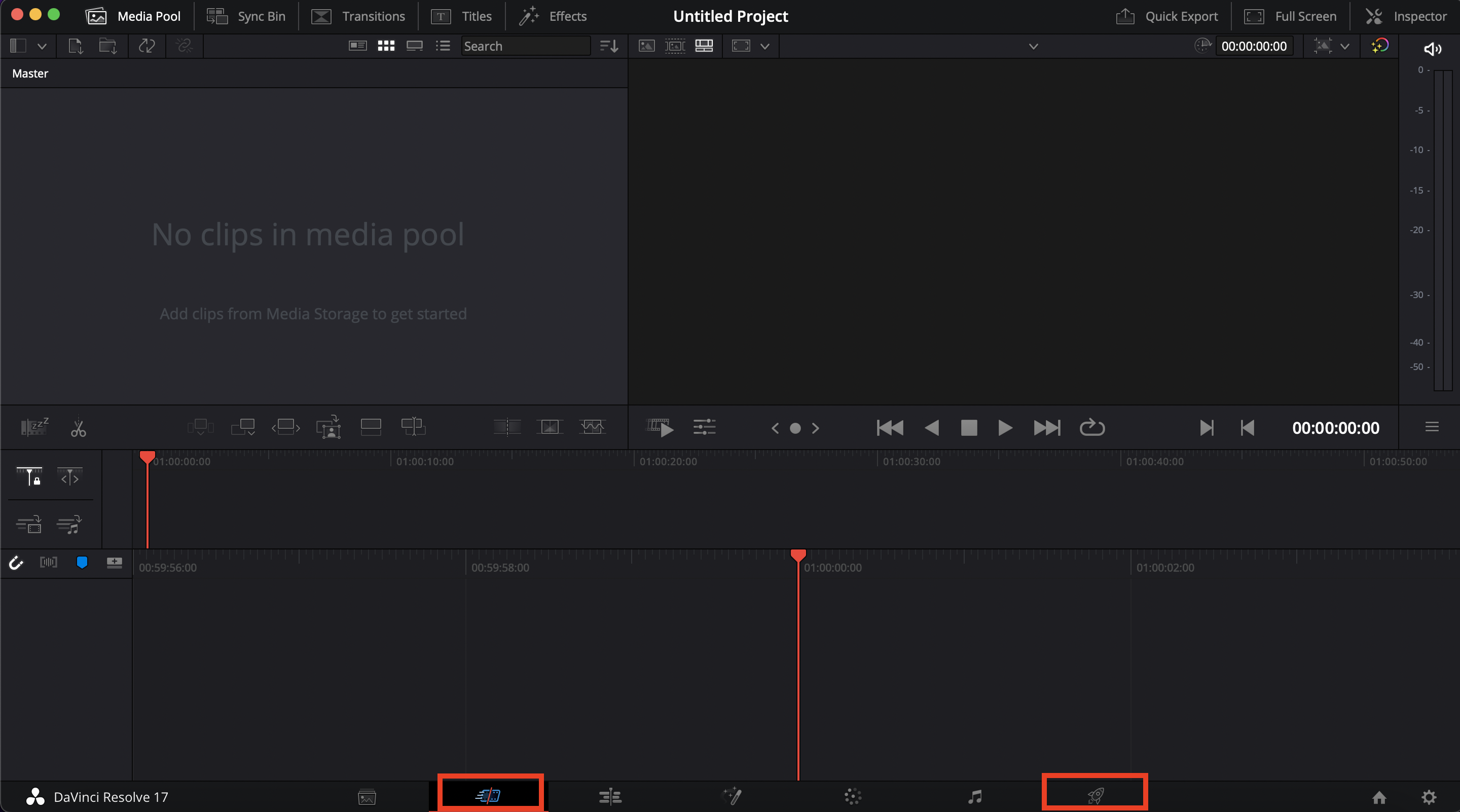
영상, 노래 끌어오기
우선 영상과 노래를 준비해주세요. 위의 사진을 보면 약간 회색 배경에 'No clips in media pool' 이라고 쓰인 곳 보이죠? 거기에 준비한 영상과 노래를 끌어다 놓으면 됩니다. 그럼 영상과 노래를 사용할 준비가 된 겁니다. 미디어 풀에 잘 등록이 됐다면, 이제 타임라인에 올려놓으면 됩니다. 아래 움짤을 보고 따라해주세요.
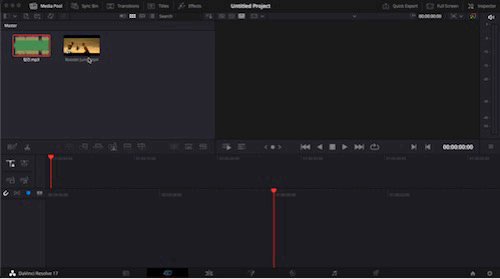
갈림길
이제 여기서 방향이 두가지로 나뉩니다. '나는 영상에 노래만 입히면 돼~.'라는 분들은 바로 영상을 다운받으면 됩니다. 반면, '나는 여기서 편집을 좀 해야돼~.' 라는 분들은 편집을 하면 되겠죠? 오늘은 첫번째 케이스라고 가정하고 설명을 드릴게요. 두번째 케이스는 내일 글을 올릴 예정입니다.
영상 다운로드 받는 방법
영상 편집을 완료했다면 이제 다운로드 받을 시간입니다. 위에서 우리가 사용할 버튼은 두가지라고 말씀드렸습니다. 우린 지금 두번째 버튼에서 활동을 한 거고, 영상 다운로드는 맨 마지막 버튼 ( 로켓버튼 )을 눌러주면 됩니다. 그럼 아래와 같은 화면이 뜰 겁니다.
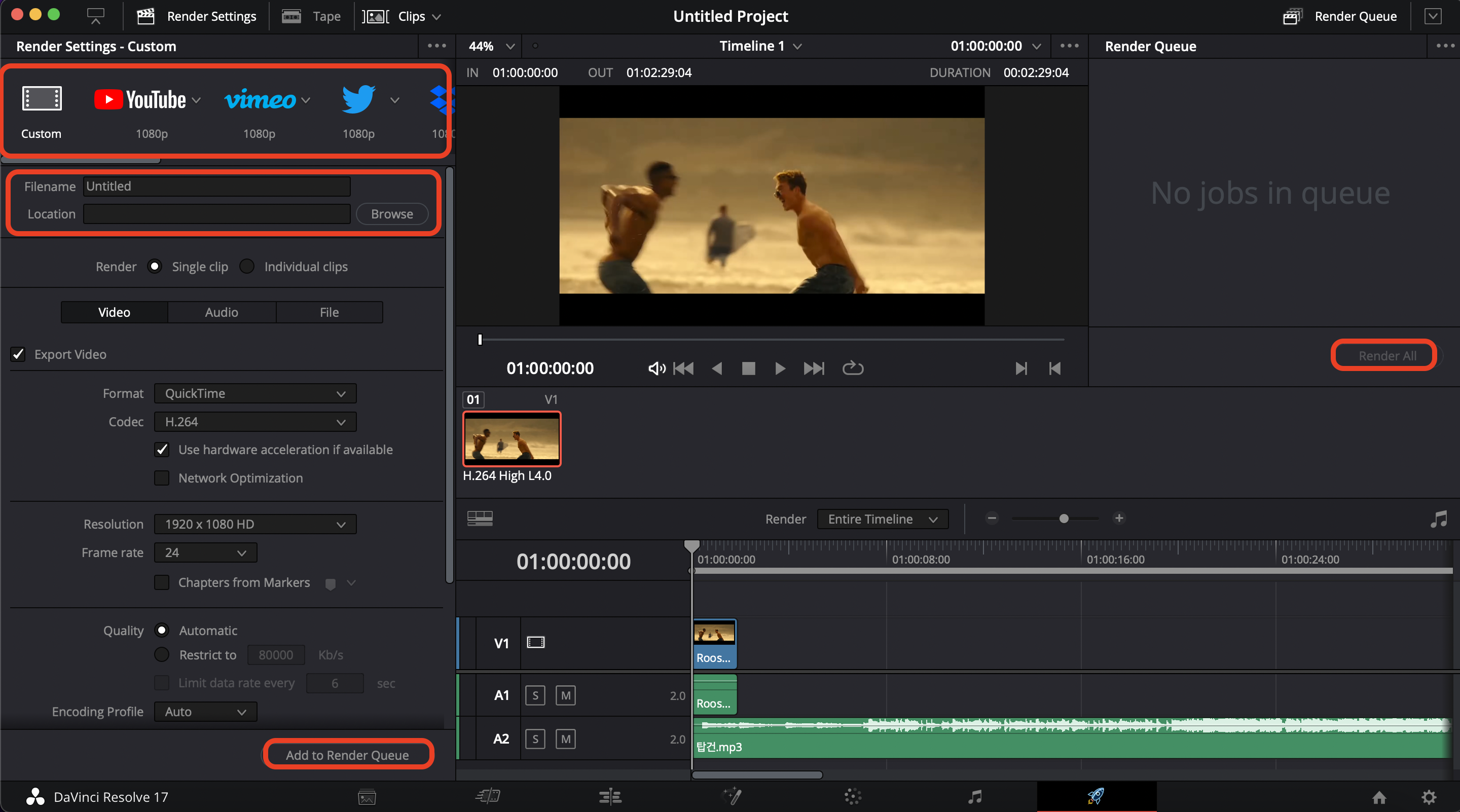
우리가 사용할 곳을 표시해봤어요. 아무것도 안 건드리고 4개만 골라도 빠르게 영상을 만들 수 있습니다. 대부분 유튜브용 영상을 만들기 때문에, 유튜브 버튼을 눌러주세요. 그러면 유튜브 화면에 맞춰서 알아서 편집됩니다. 아래에는 비디오 파일 이름과 저장 위치를 선택할 수 있습니다. 두개를 다 완료했다면, 하단에 Add to Render Queue를 눌러주세요. 그럼 아래와 같이 영상 대기열에 올라갑니다.
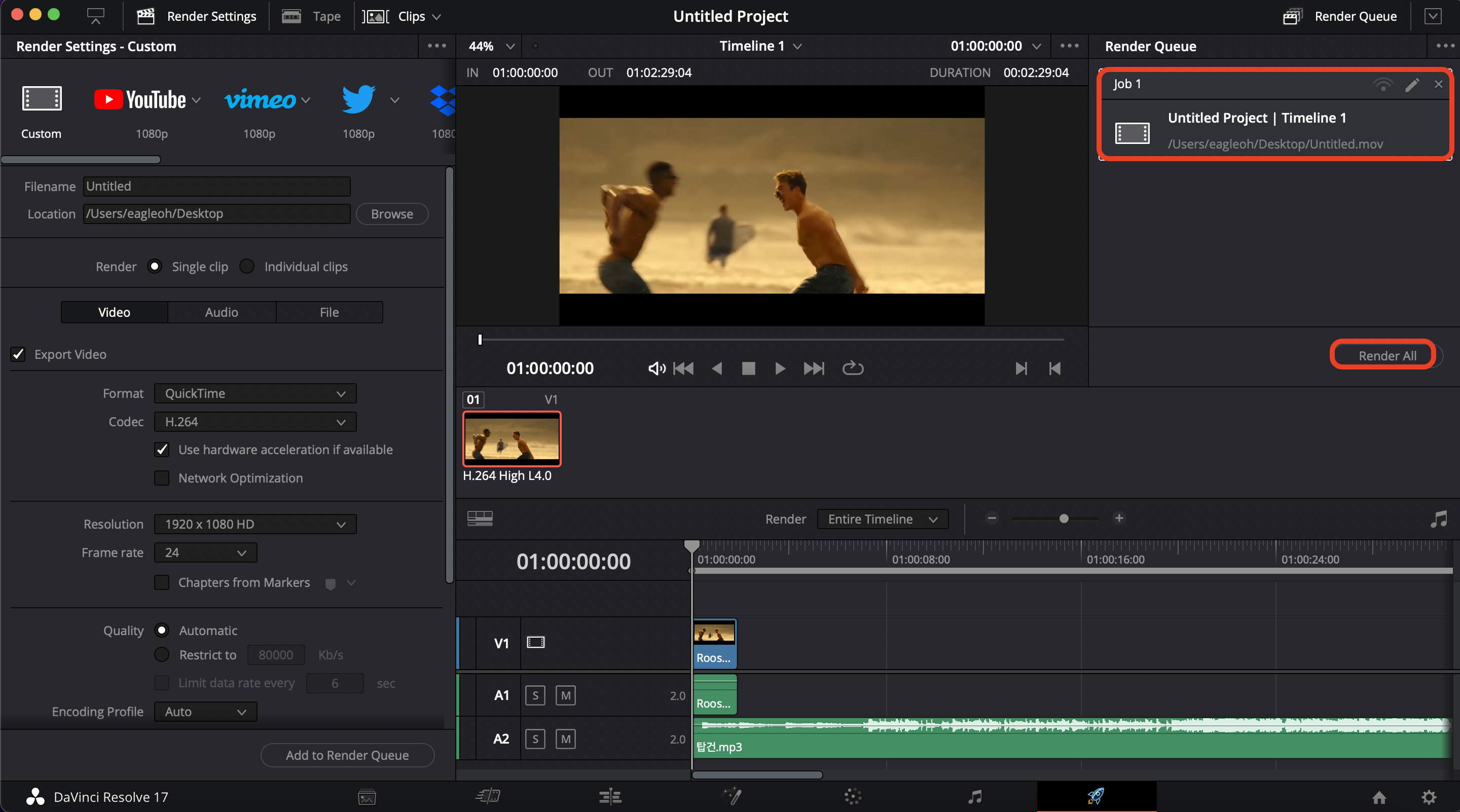
그럼 이제 Render All을 누르면 선택했던 위치에 알아서 저장이 돼요. 영상이 짧으면 짧을수록 다운로드 시간은 짧겠죠? 저번에 1시간짜리 영상 다운로드 해봤는데, 거의 20분은 걸리더라구요. 노트북도 뜨거워졌어요. 초보분들은 짧은 영상으로 연습하는 걸 추천드립니다.
마무리
오늘은 간단하게 다빈치리졸브로 영상 만드는 방법에 대해 적어봤습니다. 저같은 초짜도 쉽게 만들 수 있으니까 겁먹지 마세요. 금방 포기하는 분들은 작은 거부터 해나가면 지치지 않고 배울 수 있을 거예요. 저도 쉬운 거부터 시작했거든요. 도움이 되셨으면 좋겠네요. 이상으로 포스팅을 마칩니다.
'잼민이 해결사' 카테고리의 다른 글
| 다빈치 리졸브 소리 끄는 방법, 튜토리얼 3편 (0) | 2022.08.07 |
|---|---|
| 다빈치 리졸브로 영상 초간단 만들기 2편 (0) | 2022.08.06 |
| 가로 영상 세로로 만드는 방법(feat. KineMaster) (0) | 2022.08.02 |
| 가로 영상 세로로 변환하는 방법 (1) | 2022.07.19 |
| 석가머니 유튜브가 사라진 이유 (0) | 2022.07.11 |




댓글