그동안 진짜 초보들을 위한 편집 기술을 알려드렸습니다. 기본적인 편집기술을 모르는 분들은 이전에 썼던 글들을 참고하시기 바랍니다. 쉬워서 5분이면 다 마스터 할 수 있습니다.
드디어 오늘은 자막을 넣는 방법을 배울 겁니다. 사실 저도 여기까지가 한계라서, 5편에서 멈추게 될 것 같네요. 그 이외의 기능은 써본 적이 없습니다. 그럼 바로 시작하겠습니다.
자막 넣는 방법
우선 다빈치리졸브를 실행하고, 영상을 타임라인 위에 올려주세요. 그럼 아래와 같은 화면일텐데, Title 버튼을 눌러주세요.
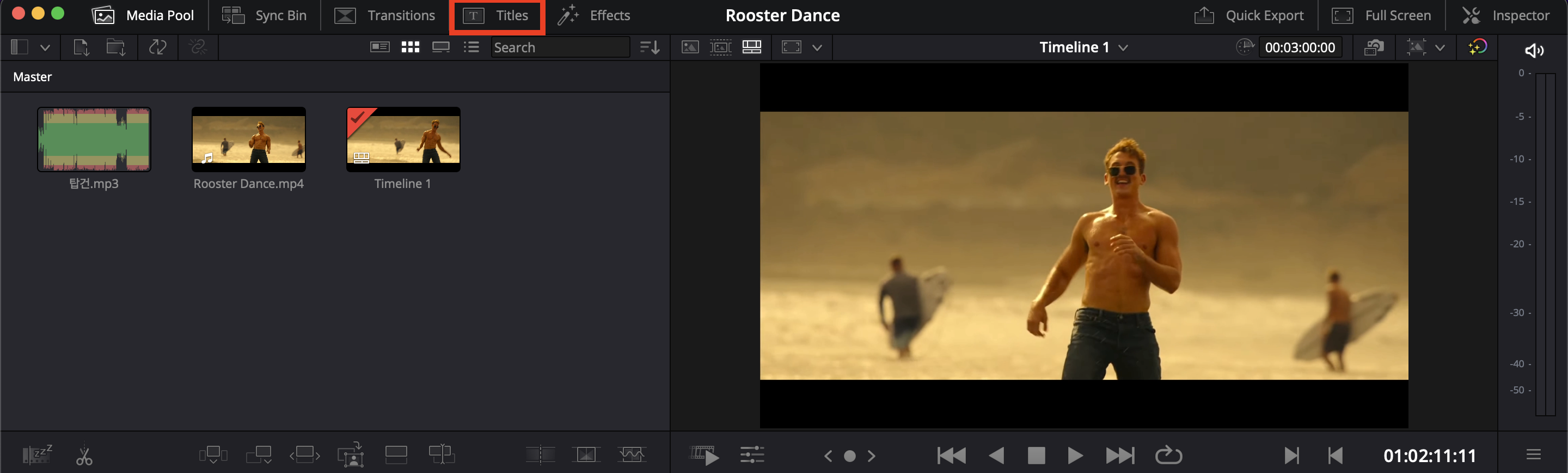
누르면, 아래와 같은 화면이 나오는데 오늘 우리가 사용할 건 기본적인 자막입니다.
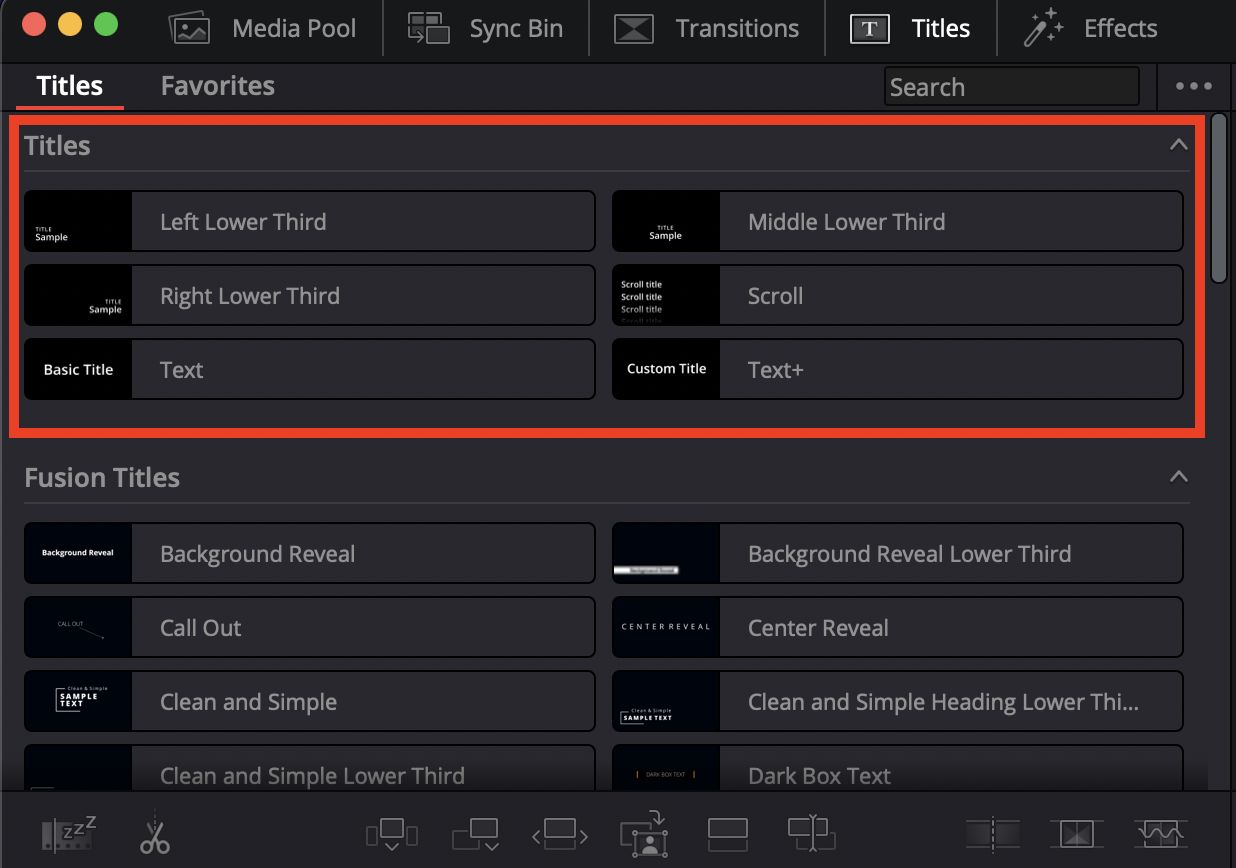
저기서 마음에 드는 걸 발견했다면, 드래그로 타임라인까지 끌어서 옮겨주세요. 자막 넣는 방법은 노래 넣는 거랑 비슷합니다. 자막을 끌어다놓고, 설정에서 편집하면 돼요. 끌어다놓으면, 이런 화면이 나옵니다.
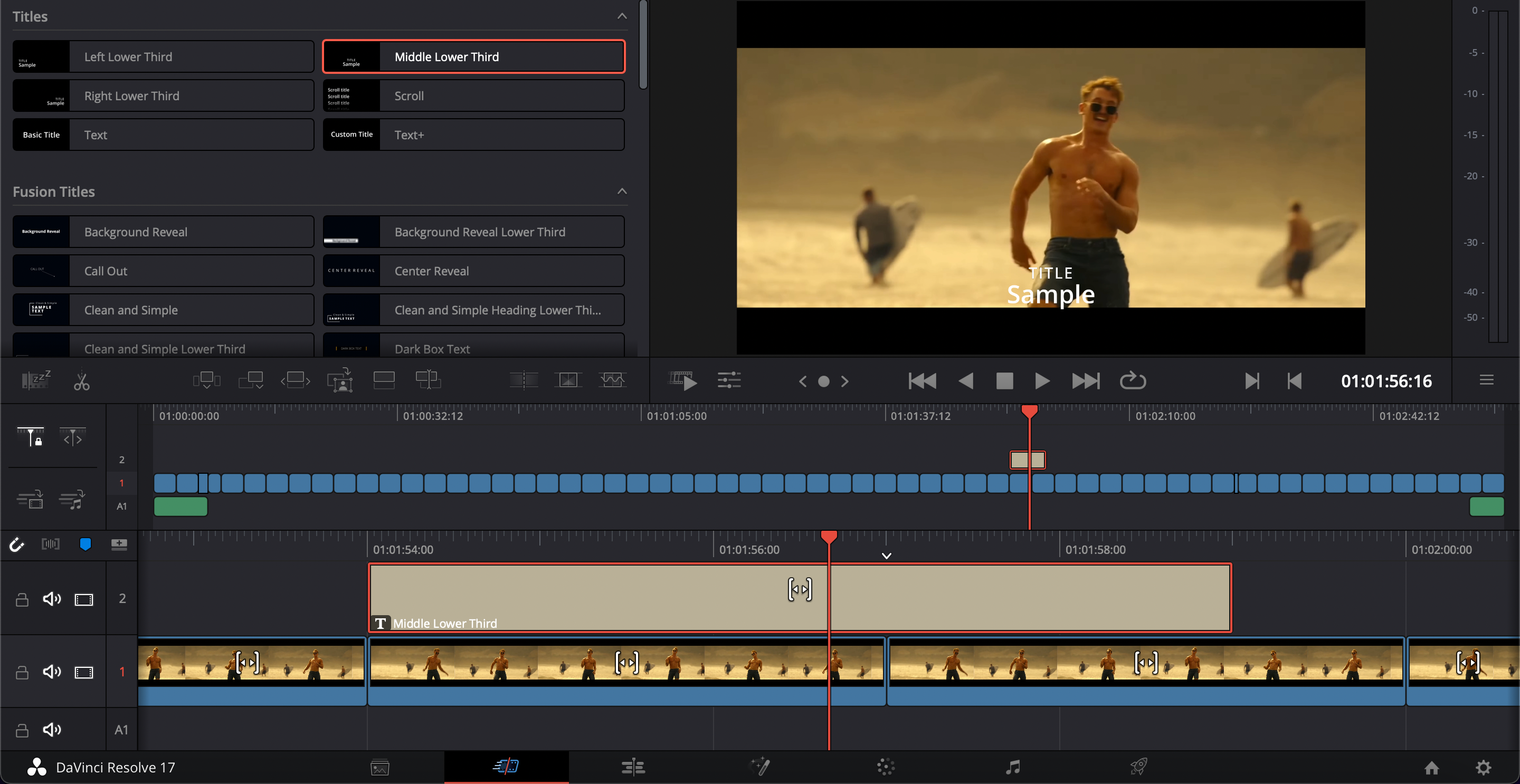
이제 이상태에서, 우측 상단에 있는 Inspector를 눌러줍니다. 여기사 자막에 대한 설정을 할 수 있어요. 자막 내용, 폰트, 배경, 글자 크기 다 설정할 수 있습니다.
다빈치리졸브가 무료라서 좋긴한데, 한가지 아쉬운 점은 한글 버전을 지원하지 않는다는 점입니다. 영어 울렁증 있는 분들한테는 힘들 수도 있겠네요. Inspector를 누르면, Rich Text가 두개가 존재합니다. 자막에서 TITLE과 Sample을 두 덩어리로 취급해서 그렇습니다.
Rich Text 박스에 있는 단어가 바로 자막입니다. 거기에 원하는 단어를 적으시면 됩니다.
Rich Text 밑에 작게 표시된 Font Family부터 순서대로 글씨체, 글씨 굵기, 글씨 색깔, 글씨 크기, 글자 배열 크기, 단어마다 공간 크기, 글자 스타일, 대문자 소문자, 글자 정렬, 자막 위치, 자막 좌표, 배율, 회전각도 를 뜻합니다. 제가 풀어서 적어놔서 이해하기 힘든 것이지, 한 번 사용해보면 바로 무슨 말인지 이해되실 거예요.
그런데 자막이 글자로 나오지 않고, 직사각형으로 처리돼서 나오는 경우가 있습니다, 저도 처음엔 그랬는데 두번째부터 잘 되더라구요. 왜 그랬는지 이유는 잘 모르겠습니다.
Inspector에서 원하는대로 자막을 설정했다면, 타임라인에서 자막을 적당한 위치에 옮겨주면 됩니다. 자막도 영상처럼 자르고, 복사하고, 덧붙이고 할 수 있기 때문에 반복되는 게 있다면 컨트롤 C,V를 잘 이용하시길 바랍니다.
어렵지 않죠? 지난 글에서 다뤘던 내용들보다는 어려울 수 있지만, 절대적으로 쉬운 주제입니다. 바로 해보셨으면 좋겠네요. 이상으로 포스팅을 마칩니다.
'잼민이 해결사' 카테고리의 다른 글
| 다빈치 리졸브 영상 역재생 처리하는 방법 (0) | 2022.08.09 |
|---|---|
| 다빈치 리졸브 소리 끄는 방법, 튜토리얼 3편 (0) | 2022.08.07 |
| 다빈치 리졸브로 영상 초간단 만들기 2편 (0) | 2022.08.06 |
| 다빈치리졸브 초간단 영상 제작 방법 (0) | 2022.08.04 |
| 가로 영상 세로로 만드는 방법(feat. KineMaster) (0) | 2022.08.02 |




댓글